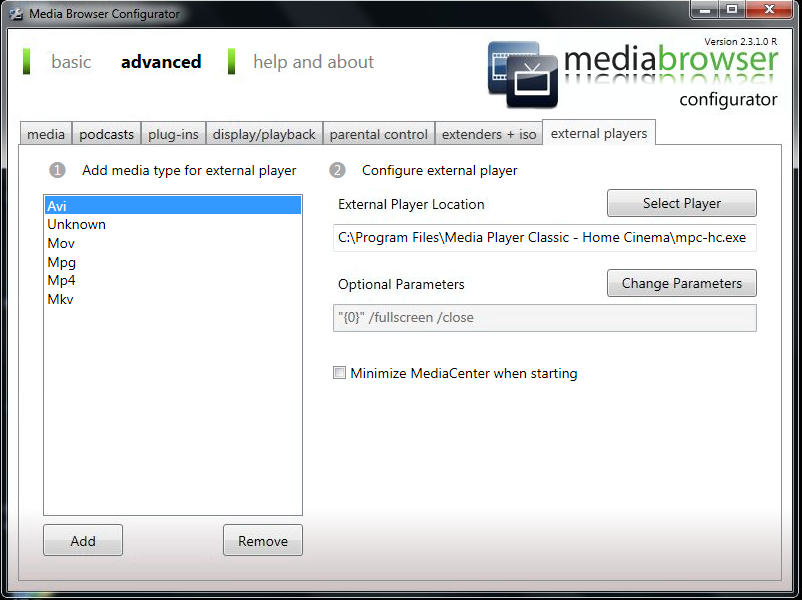As an avid Media Center User I have many many nice things to say about it.. Though I have always been a little annoyed and the poor video format support in Microsoft Media Center. When I found out the new version of MediaBrowser had the ability to user other applications to watch Videos, rather than the internal decoder, I jumped straight in and configured it to launch Media Player Classic Home Cinema Edition to as it’s always been my favourite media player for Windows.
The result: better sound decoding, better format support and better picture quality (check out MadVR while you’re at it – I love MadVR for rendering).
While all of this seemed pretty straightforward I did hit a few snags along the way:
Media Player Classic doesn’t close and switch back to Media Center when a video finishes playback
This can easily be achieved with the following settings when configuring MediaBrowser.
After installing MediaBrowser open the MediaBrowser Configurator from the Start Menu
Click the Advanced Button at the top
Open the External Players Tab
The main thing to do here is select the path to your Media Player Classic Application and then add the Optional Parameters below so Media Player Classic will open in fullscreen then finish at the end of playback and return to Media Center.
Start adding all the specific filetypes you would like to launch through Media Player Classic e.g. avi, mp4 etc repeating this process.
The next step is to ensure from your remote control you can close Media Player Classic! If not you have to wait right until the end of playback before MPC will send you back to Media Center (I hope you like watch movie credits!) the way that I like is to actually assign the Media Center Remote’s Stop button to ‘Exit’ in MPC’s Key Bindings. You can access the Key Bindings from MPC’s Options Dialog.
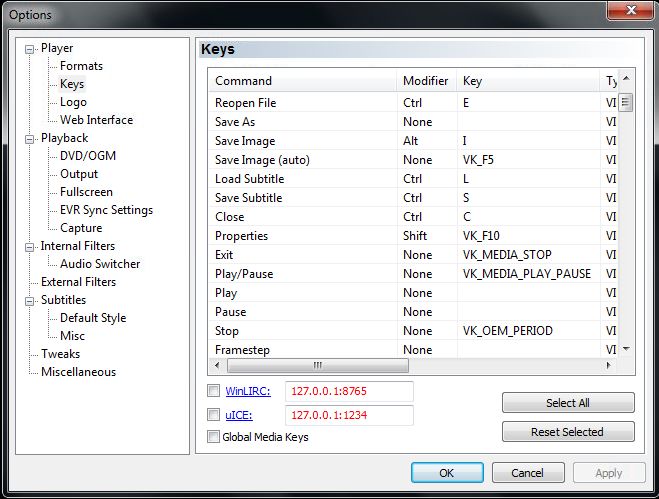
There are plenty of other key bindings you should attach as well including play\pause, fast forward & rewind etc.
Media Player Classic sometimes get stuck behind Windows Media Center – I can hear it playing but I can’t see it
This was one of the main things that drove me crazy about Media Player Classic. It’s not overly ‘forceful’ on retaining focus when you tell it to always run in Full Screen. Other Video Applications will immediately try and regain fullscreen focus should they lose it. Media Player just passively states that it has lost focus to another application which is very annoying when you only have a remote control and no way to fullscreen it again!
I was thinking there must be a better way to kick Media Player Classic back into Full Screen should it lose focus of any kind while playing. I whipped up a quick AutoIT script to manage just this. I have compiled it into an executable for download so that you don’t have to have AutoIT installed can have it running at all times at Windows startup.
The executable will monitor for the existence of MPC. If it finds a copy of MPC running and it’s in a ‘Playing’ state and not currently fullscreen it will immediately full screen it. Very Nice!
I have now written a full blown .net application which actively monitors Media Player Classic’s Play State via MPC’s Web Interface API (remember to enable ‘web interface’ in MPC before using!).. The application, called MPCFocus, when running will check MPC is playing and will bring MPC to the foreground and make it fullscreen. It will also continually monitor that MPC is in the foreground, focused and fullscreen for the duration it’s playing.
If anyone else wants this application you can download MPCFocus here.
MPC is a fantastic media player and with these tweaks you will hopefully be able to run it very smoothly from a 10-Foot Interface!
I hope this helps anyone out there with a Living Room Media Center.
Ninja Out..